人生初のLINEスタンプ作成、思っていたより簡単でした。LINEスタンプ作成の大まかな流れをまとめてみたので、興味ある人は是非やってみてください!
目次
LINEスタンプ、こんなものが完成!
イラストは全部で40枚。
日常での使いやすさを意識しました。
(挨拶とか相槌が多め)
よかったら使ってみてください〜。
と、まあ宣伝はこれくらいにして…
LINEスタンプ作成から販売までどれくらいかかる?
LINEスタンプを作るぞと決めてから販売まで、大体2週間くらいかかりました。とはいえ2週間みっちりLINEスタンプ制作をしていたわけではないので、稼働日数だけで言うと1週間くらいですね。
内訳はこんな感じです。
| やったこと | かかった日数 |
| LINEスタンプの案を考える | 1日 |
| LINEスタンプの下書き | 4日 |
| LINEスタンプの清書 | 1日 |
| LINEスタンプの承認 | 1日 |
LINEスタンプの承認に時間がかかると聞いたことがあったのですが、現在は1日程度で承認してくれるみたいですね。ありがたい…。
LINEスタンプ作成の流れ
LINEスタンプを作って申請するまでの流れをまとめました。
使うツールは以下の通り。
・スケッチブック
・鉛筆
LINEスタンプの申請に必要なものは以下の通り。
・イラスト(8~40個) 横370px × 縦320px(最大)
・メイン画像 横240px × 縦240px
・トークルームタブ画像 横96px × 縦74px
スタンプの数を40個に設定すると、イラスト40個とメイン画像、タブ画像の計42枚のイラストが必要ってことですね。
1. LINE Creators Marketに登録する
スタンプを作るにはLINE Creators Market に登録する必要があります。LINEアカウントがあればQRコードを使って簡単に登録できますよ。
2. LINEスタンプの案を出す
LINEスタンプに入れる言葉を考えていきます。
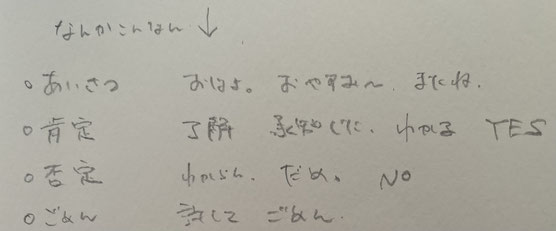
スケッチブックに案をまとめていたのですが、いつの間にか捨ててしまっていたようです…なので、この画像はイメージです(ごめんなさい)。
ジャンルをいくつか出して、それに合った言葉を書き出しています。
3. LINEスタンプの下書き

LINEスタンプに入れる言葉が決まったら、イラストの下書きに入っていきます。ここでもスケッチブックが活躍。
40個のイラストを一気に考えると大変なので、4日に分けて少しずつ進めていきました。1日5個のペースですね。
4. LINEスタンプの清書をする
いよいよ清書です!これさえ終わればLINEスタンプは完成したも同然!
ここではibis Paintを使った説明をしていきます。
・キャンパスを作成する
新しいキャンパスを作成し、キャンパスの大きさを選びます。ibis PaintにはLINEスタンプ用のキャンパスがあるので、それを使うのが良いです。
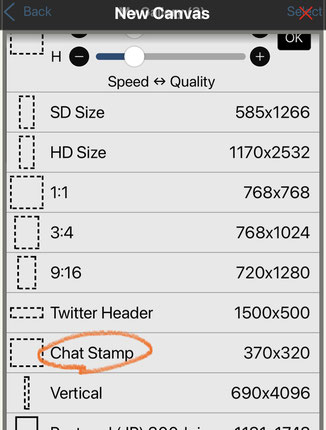
・下書きした絵を取り込む
先ほど下書きした絵をスマホで撮影します。
撮影した写真をibis Paintに取り込みます。
取り込む際は写真のマークをタップしてください。
ちなみに、下の画像に⭐️マークをつけていますが、レイヤーの背景を暗くしておくと、背景透過したときに塗りの抜けを発見しやすいです。

・絵の清書をしていく
下書きの絵を参考にしながらイラストを清書していきます。
ここで急にキャラデザ変えたりもします。私のLINEスタンプでは4人のキャラがいますが、4人のデザインが決まったのもこの段階です。というか4人にしようと決めたのもこの段階です。
もっと計画的に制作しましょうね(自戒)
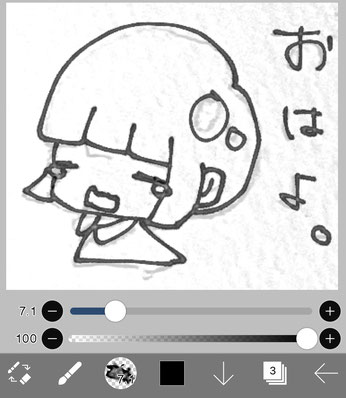
色も塗っていきます。
今回のLINEスタンプでは、色塗りには塗りつぶしツールしか使っていません。
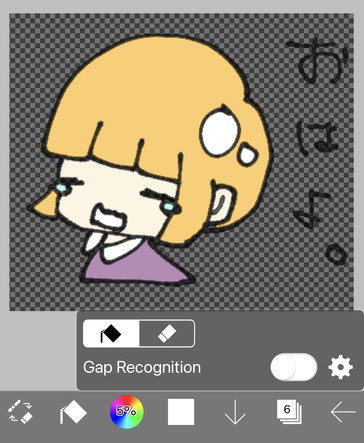
LINEスタンプ感が出てきましたね。
・白枠を追加する
これ、めちゃくちゃ大事です。
ユーザによってLINEのトーク画面の背景色は様々です。例えば黒背景の場合、黒の文字はほぼ見えません。これを白枠で囲ってあげるだけで、スタンプの見やすさは格段に上がります。
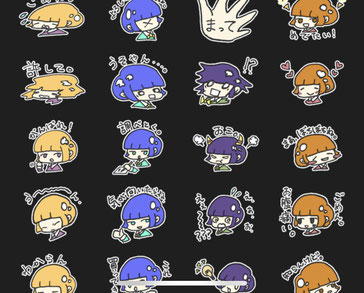
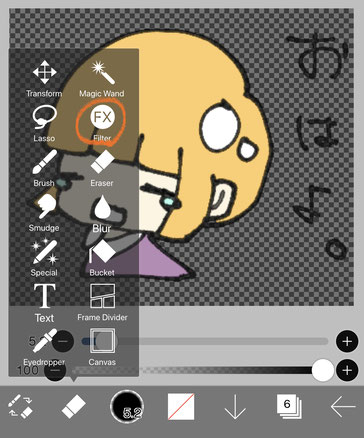
Filterの中からふちどり(外側)を選びます。
色を白に設定して完成です!
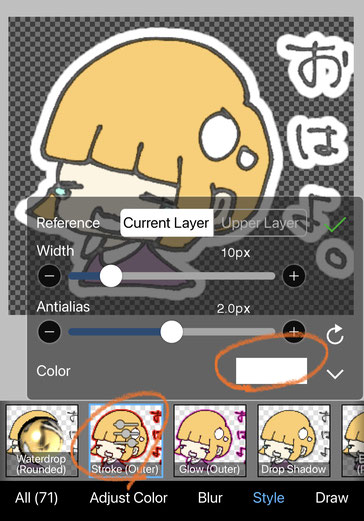
こんな感じになりました。

5. LINEスタンプの申請をする
まずはLINE Creators MarketでLINEスタンプの登録を行いましょう。
新規作成ボタンより、LINEスタンプの詳細と販売情報を入力していきます。何を書けばいいかわからない時はマニュアルを読むと大体のことは解決しますよ。
作ったスタンプをチェックしよう!のページでは、LINEシミュレータのようなものでスタンプのシミュレーションができます。作ったスタンプは一度このページで確認するのがおすすめです。
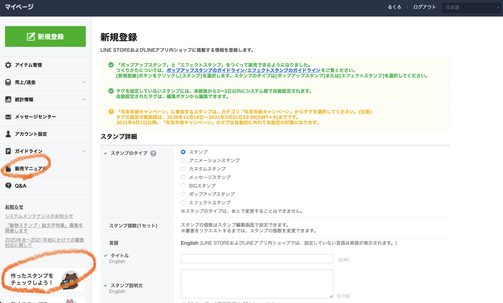
スタンプはアイテム管理のページで登録します。
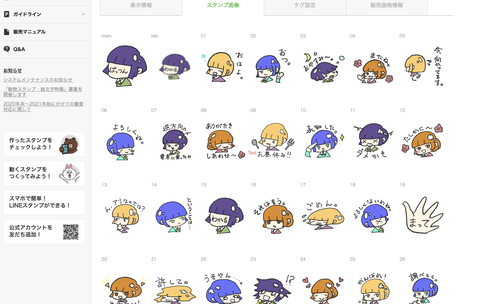
全てのスタンプの登録が終わったら「リクエスト」というボタンが押せるようになります。内容を確認してリクエストを行いましょう。
この申請が承認されると、ストアで販売できるようになります。
拒否された場合は修正が必要です。一度拒否されるとまた申請を行わなくてはならないので、時間がかかってしまいます。できるだけ一発で承認されるよう、審査ガイドラインはよく読んでおきましょう。
LINEスタンプ作成のコツ
ざっくりまとめるとこんな感じです。
- 挨拶系は入れとくべし
- イラストの白枠はあったほうがいい
- LINEスタンプが4列配置なのを利用する
- 困ったらいろんな人のスタンプを見てみる
詳しく書いていきます。
・挨拶系は入れとくべし
結局、挨拶のスタンプが一番使いやすいです。
実際スタンプの統計見ていても、挨拶系が使用頻度多いです。
入れておきましょう。
・イラストの白枠はあったほうがいい
前述の通り。
黒背景でも見やすくなります。
・LINEスタンプが4列配置なのを利用する
LINEスタンプの表示を見ると、4列になっています。なので、キャラを4人にして並ばせるようにしました。なんか綺麗に揃っている感じがして良くないですか?
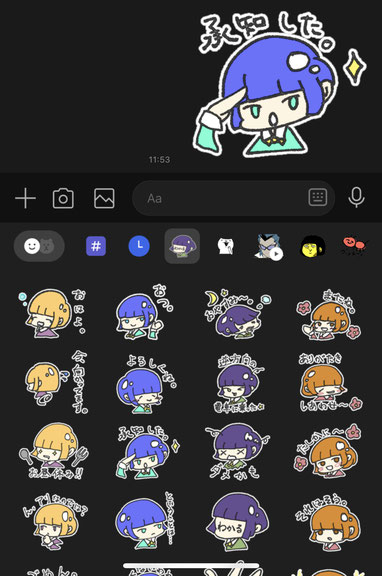
・困ったらいろんな人のスタンプを見てみる
自分が普段使っているスタンプを参考にするのもアリです。(もちろんパクリはダメです)
どういったスタンプをよく使うのか、どんなスタンプがあると嬉しいか、スタンプを見やすくするためにどんな工夫がされているのか、色々考えながら眺めてみましょう。
ずっと前から「LINEスタンプ作りたい」って気持ちはあったので、今回リリースまで持ってくることができて良かったです。絵さえ描いちゃえば、後はそんなに面倒なことはなかったかなという印象。売れるかどうかはさておき、自分の作りたいものが作れたので満足です。
もしLINEスタンプ作ってみたいと思っているなら是非作ってください!で、作ったら教えてくださいね。
というわけで、
LINEスタンプの作り方まとめでした。

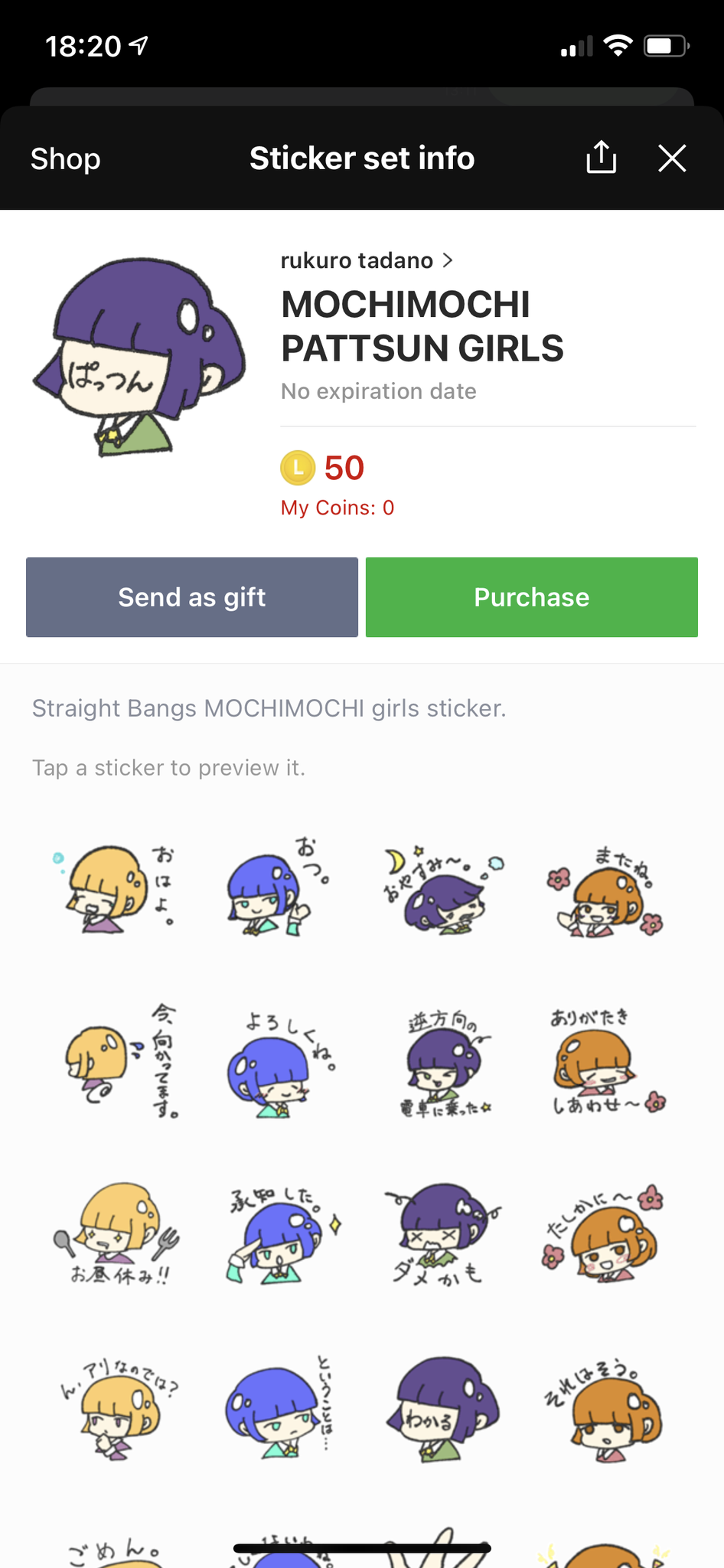

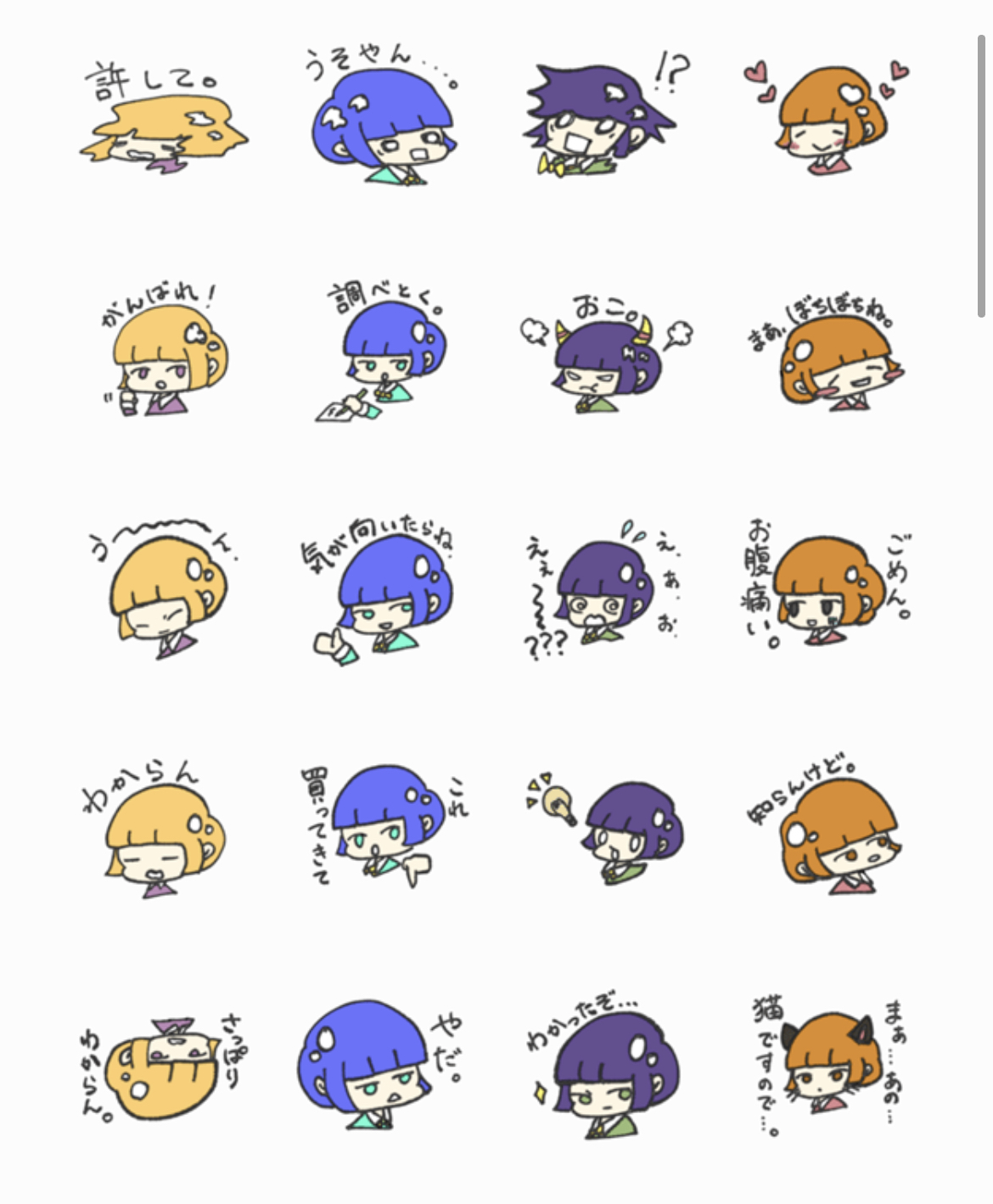



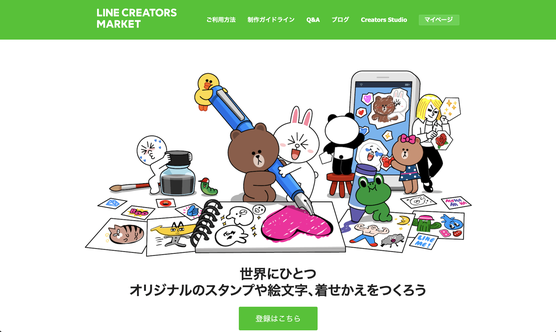
コメントをお書きください